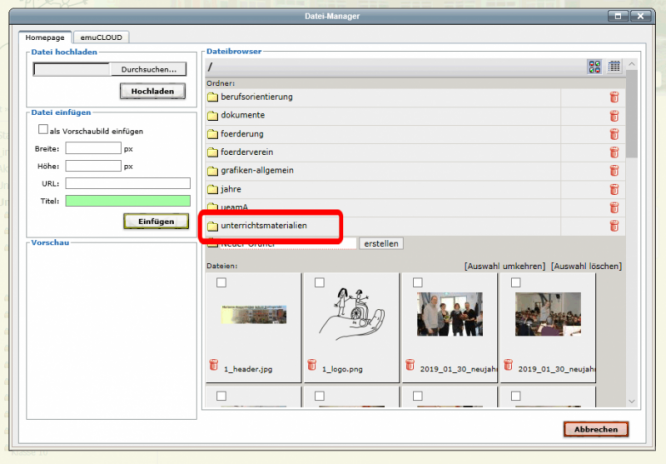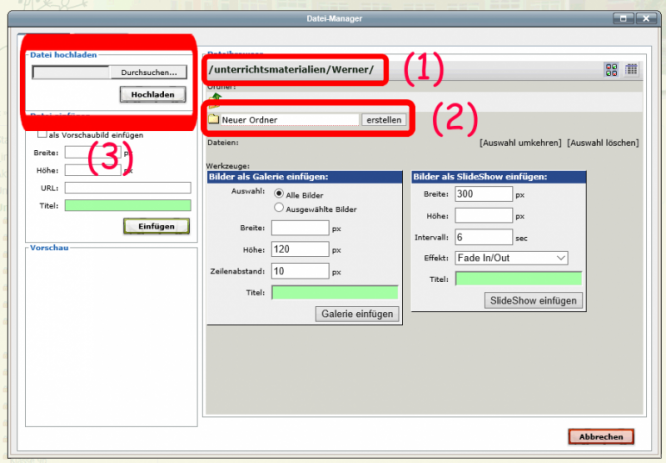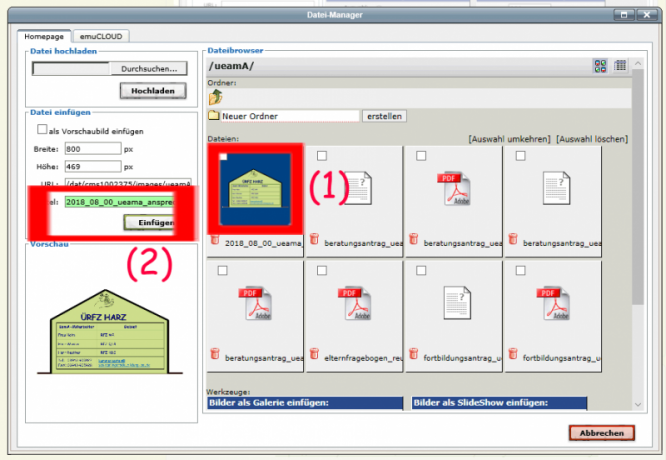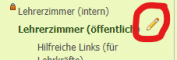Anleitung zum Umgang mit dem Bereich Unterrichtsmaterialien
Hallo und Willkommen bei unserem nun doch schnellerem eLearning-Anfang.
Auf dieser Seite gibt es Tipps und Hilfen.
Bei Rückfragen oder weiterem Hilfebedarf zur Bedienung, bitte an unser Computer-Team wenden.
Inhalt Schulhomepagebaukasten
1. Erstellen von Beiträgen
2. Nach dem Erstellen des Beitrages
3. Weitere Funktionen
4. Einfügen von Bildern und Dateien (Word, PDF)
5. Videoanleitungen
6. Videoanleitungen (erweiterte Funktionen)
7. Urheberrechte beachten!
8. Aufräumen und Löschen
9. Umgang mit dem Bildungsserver
Erstellen von Beiträgen
Beiträge befinden sich auf einer Seite und bestehen aus einem Titel und dem Inhalt.
Der Titel besteht aus reinem Text, kann Zeilensprünge enthalten und wird in der Darstellung in Farbe und Größe vom Layout (Layoutmodul) vorgegeben. Der Titel kann auch leer bleiben.
Der Inhalt hingegen kann auf alle Formatierungsmöglichkeiten die in der SHB Symbolleiste angeboten werden zurückgreifen. z.B. Fett , Kursiv , Unterstrichen , Aufzählungen und mehr.
Erstellung eines neuen Beitrages
Die Schaltfläche für die Erstellung neuer Beiträge finden Sie in der Menüleiste oben (nur im eingeloggten Zustand):
![]()
Durch Erstellen eines Beitrages oder durch Bearbeitung eines vorhandenen Beitrages wird der Beitragseditor mit der entsprechenden Symbolleiste gestartet.
Position auf einer Seite
Wenn Sie sich im Bearbeitenmodus eines Beitrags befinden, werden in der Menüleiste zwei Schaltflächen mit Pfeilen angeboten. Mit Hilfe dieser Funktionen können sie einen Beitrag in seiner Position verschieben. Das Ergebnis ist sofort zu sehen.
Als einfachen Text einfügen
Diese Option kann ein bzw. ausgeschaltet werden. Entsprechend werden sämtliche Formatierungen vor dem Einfügen entfernt oder nicht.
Tipp: immer eingeschaltet lassen (Voreinstellung), damit es einheitlich aussieht.
Mit Formatierung (aus Word) einfügen
Über ein Pop-up wird versucht die Formatierung aus Word in den Beitrag zu übernehmen.
Tipp: Nach Möglichkeit nicht benutzen, die Ergebnisse waren meistens enttäuschend. Es ist oftmals besser, den Text so einzufügen und dann hier auf der Internetseite die Texte neu zu formatieren.
Dateimanager
Mit dem integriertem Dateimanager werden Dateien hochgeladen.
Bilder können als Vorschau oder in Originalgröße einfügt werden. Vorschaubilder werden dann beim Anklicken in voller Größe dargestellt. Sind mehrere Vorschaubilder auf Ihrer Seite, so können Sie mit den eingeblendeten Pfeilen oder den Pfeiltasten durch alle Bilder blättern.
Weitere Dateien werden als Ziel für eine Verlinkung eingefügt.
Hinweis: Es ist auch möglich, Dateien zu verlinken, dafür anstelle eines Bildes einfach eine Datei auswählen! Bitte unbedingt die Hinweise & Anleitung weiter unten beachten, damit kein Dateichaos entsteht!
Speichern
Zum Schluss bitte das Speichern nicht vergessen!
Hinweis: Bitte zwischendurch abspeichern nicht vergessen. Ist man länger als 30min auf einer Seite, wird man automatisch ausgeloggt und alles was vorher nicht gespeichert wurde, ist weg.
Abbrechen
Falls man seine Änderungen nicht speichern will (oder irgendwas nicht so funktioniert wie es sollte), dann über den Button einfach abbrechen und die Sicherheitsmeldung bestätigen.
![]() Diese Anleitung wurde u.a. mit Material von Frank Indrischek vom Bildungsserver Sachsen-Anhalt (http://www.bildung-lsa.de/index.php?KAT_ID=6779#art24063) erstellt. Daher steht dieser Beitrag unter der Creative-Commons-Lizenz CC-by-sa/3.0 .
Diese Anleitung wurde u.a. mit Material von Frank Indrischek vom Bildungsserver Sachsen-Anhalt (http://www.bildung-lsa.de/index.php?KAT_ID=6779#art24063) erstellt. Daher steht dieser Beitrag unter der Creative-Commons-Lizenz CC-by-sa/3.0 .
Nach dem Erstellen des Beitrages
Wenn der Beitrag fertig ist und gespeichert wurde, ist er noch nicht zu sehen! Er muss erst noch sichtbar geschaltet werden.
Dafür mit der Maus über den Beitrag gehen, es erscheint dann in der oben rechten Ecke des Beitrages eine kleine Leiste:
![]()
Ggfs. können je nach Account auch einige Grafiken fehlen oder anders aussehen.
Wichtig ist, dass der (hier noch grüne) Punkt bei einem neuen Beitrag noch rot ist. Das bedeutet, er ist nur sichtbar für die eingeloggten Mitarbeiter. Gäste (Schüler) können diesen Beitrag noch nicht sehen. Vorteil, man kann jederzeit Beiträge nach und nach erstellen, ohne dass die anderen es sehen.
Zum Freischalten muss der rote Punkt auf grün geschaltet werden:
![]()
Wenn es wie im Bild hierdrüber aussieht, ist alles gut und der Beitrag auch nicht mehr so halb durchscheinend.
Weitere Funktionen
Es gibt noch weitere Möglichkeiten, wenn ein Artikel fertig erstellt ist:
Beitrag bearbeiten
Mit der Maus über den Beitrag gehen und oben rechts dann auf der Leiste den Stift auswählen. Schon kann man wie beim Erstellen (s.o.) den Beitrag verändern.
![]()
Beitrag verschieben
Hat man aus Versehen seinen Beitrag in der falschen Klasse geschrieben, kann man seinen Beitrag verschiebn. Dafür den blauen Pfeil nehmen und anschließend über das PopUp die richtige Klasse auswählen. Hinweis: leider ist ein Kopieren nicht möglich, möchte man mehreren Klassen die gleichen Texte zur Verfügung stellen, muss man sich diese per Hand kopieren und bei den anderen Klassen noch einmal einstellen. Nur Dateien sind problemlos über den Dateimanager mehrfach verwendbar.
![]()
Beitrag löschen
Man kann seinen Beitrag auch löschen. Er ist dann weg. Es gibt keinen Papierkorb, man kann dieses nicht rückgängig machen! Ist man unzufrieden oder braucht den Beitrag nicht (mehr), kann man ihn auch offline schalten (vom grünen Punkt auf roten Punkt umschalten), so dass er für andere nicht mehr sichtbar ist.
![]()
Einfügen von Bildern und Dateien (Word, PDF)
Es ist möglich, Bilder direkt anzeigen zu lassen, als auch Dateien zum Download bereit zu stellen.
Dafür muss man beim Beitrag bearbeiten oben auf der Schaltfläche "Dateimanager" anklicken:
Anschließend öffnet sich ein Fenster. Wichtig ist (damit es nicht zum Datei-Chaos kommt), dass alle Ihre Dateien in den Unterordner "\Unterrichtsmaterialien\<Name>" abspeichern! Um in den Unterordner zu kommen, einfach auf den Namen "Unterrichtsmaterialien" klicken:
Zur Kontrolle: es muss bei (1) der eigene Name mit oben stehen. Falls der Ordner noch nicht existiert, kann man über (2) seinen Namen eingeben und auf "erstellen" klicken. Anschließend kann man über "Durchsuchen" (3) die Dateien von seiner Festplatte markieren, auf OK klicken und dann in diesem Fenster mit "Hochladen" (ebenfalls bei (3)) ins Internet laden. Das kann je nach Dateianzahl und eigenem Internetanschluss von wenigen Sekunden bis eine Minute dauern.
Sind die Dateien hochgeladen, erscheinen sie im rechten oberen Bereich. Mit einem Klick (1) auf eine Datei werden die Angaben zu Höhe, Breite, URL und Titel übernommen. Beim Titel (2) sollte noch etwas aussagekräftigeres stehen als der Dateiname (Titel ist das, was erscheint, wenn man mit der Maus über ein Bild geht und was dann neben dem Mauszeiger im kleinen gelben Kasten angezeigt wird).
Anschließend auf "Einfügen" (2) klicken und das Bild wird angezeigt oder (bei Dateien) als Link (grün unterstrichen) eingefügt.
Fertig!
Videoanleitungen
Der Bildungsserver hat einige Videos zur Bedienung erstellt:
- Erstellen neuer Beiträge :
YouTube-Link: https://www.youtube.com/watch?v=NXzAdy7aoHg&feature=emb_logo
Hinweis:
- Bitte NICHT den ersten Schritt (Deaktivieren der Kategorie) durchführen, es entfällt auch der letzte SChritt (Aktivieren der Kategorie)!
- Zum Einfügen von Bildern bitte die Hinweise im entsprechenden Beitrag beachten!
- Eigenschaften und Bearbeiten vorhandener Beiträge:
YouTube-Link: https://www.youtube.com/watch?v=z4zo6PjmkFM&feature=emb_logo
Hinweis: Hier sind nur die Funktionen "online/offline schalten", "verschieben" und "löschen" interessant.
- Funktion Gallerie und Slideshow bei Bildern:
YouTube-Link: https://www.youtube.com/watch?v=l2t7tyresiE&feature=emb_logo
Hinweis: Bitte die Hinweise zum Bilderhochladen beachten!
Videoanleitungen (erweiterte Funktionen)
 Hier ein paar Hilfevideos für erweitere Funktionen:
Hier ein paar Hilfevideos für erweitere Funktionen:
- Verlinken (auf andere Internetseiten)
YouTube-Link: https://youtu.be/NpI-5Uugsr8
- Verlinken (auf eine E-Mail-Adresse):
YouTube-Link: https://youtu.be/pJxlmxrS6HI
- Reihenfolge von Beiträgen ändern
YouTube-Link: https://youtu.be/8xckW0-wllo
- Untermenüpunkte / Unterseiten erstellen und Beiträge verschieben
YouTube-Link: https://youtu.be/Z2WXRy6IS3I
Urheberrechte beachten!
Bitte beim Hochladen die Urheberrechte beachten.
Erlaubt sind hier einzustellen:
- alle vollständig selbst hergestellten Arbeitsmaterialien
- * alle einzelnen Abbildungen/Bilder/Grafiken
- * einzelne Artikel aus der Tagespresse
- * Musiknoten bis zu 6 Seiten
- * aus Büchern/Zeitschriften etc. maximal 20% des Seitenumfangs des Buchs/der Zeitschrift (es ist dabei abzurunden)
- * aus Schulbüchern (sofern nach 2005 erschienen) bis zu 15% des Umfangs, maximal 20 Seiten
- * Kopiervorlagen von Schulbuchverlagen, sofern im Impressum eine "Speicherung" erlaubt wird
- Arbeitsblätter von Lehrerplattformen wie 4teachers.de
- alles aus Schulbüchern/Arbeitsheften, die vor 2005 erschienen sind
- komplette Scans von Büchern / Heften o.ä.
- Arbeitsblätter von Quellen, die eine weitere Speicherung nicht erlauben (z. B. VS-Wegerer.at) --> hier könnte man aber auf die konkreten Seiten verweisen/verlinken.
Aufräumen und Löschen
Zum Schuljahresende (und zwischendurch) auch bitte aufräumen.

Insbesondere urheberrechtlich geschützte Dateien dürfen nicht ohne konkreten unterrichtlichen Zusammenhang zeitlich unbegrenzt hochgeladen sein. Unproblematisch sind i.d.R. nur eigene Dateien oder jene, wo eine ausdrückliche Lizenz zur digitalen Veröffentlichung und Weiterverbreitung vorhanden ist.
Werden Dateien hier vorgehalten (auch wenn sie nicht verlinkt sind) die nicht für eine Veröffentlichung freigegeben sind, kann dies rechtliche Konsequenzen nach sich ziehen (erst vor wenigen Jahren einem Gymnasium in Sachsen-Anhalt passiert).
1. Beiträge löschen
Zunächst bitte alte und nicht mehr benötigte Beiträge löschen, wie die alten Aufgaben und nicht mehr benötigte Informationen. ![]()
Dazu mit der Maus über den Beitrag gehen und den Mülleimer betätigen. Achtung! Im Gegensatz zu Windows gibt es keinen Papierkorb zum Wiederherstellen. Einmal gelöscht, für immer gelöscht, rückgängig unmöglich!
2. Dateien löschen
Dateien können nur gelöscht werden, wenn sie nicht mehr benötigt werden. Kommt eine Fehlermeldung, so ist diese Datei noch in irgendeinem Beitrag verlinkt. Dies muss dann zuerst behoben werden.
Vorgehen:
- In einem beliebigen Beitrag auf bearbeiten klicken.
- Oben auf das Symbol für den Dateimanager klicken (genau so, als ob eine neue Datei / ein neues Bild eingefügt werden soll).

(Mit Klick aufs Bild vergrößern) - Ordner „Unterrichtsmaterialien“ und dann den eigenen Ordner suchen.
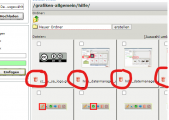
- Neben dem Dateinamen ist ein Papierkorb zu sehen. Mit einem Klick und Bestätigung der Warnmeldung wird die Datei gelöscht. (Klick rechts aufs Bild zum Vergrößern)
- Achtung : Auch bei Dateien gilt: einmal gelöscht, für immer gelöscht. Es gibt keinen Windows-Papierkorb und keine Möglichkeit des Rückgängigmachens!
- Hinweis I: Jede Datei muss einzeln gelöscht werden.
- Hinweis II: Selbst erstellte, oder urheberrechtlich einwandfreie Dateien können verbleiben, wenn sie später nochmal genutzt werden.
3. Rubriken / Menüpunkte löschen
Wenn Menüpunkte links nicht mehr benötigt werden, so können diese gelöscht werden. Was weiterhin sinnvoll ist, darf bleiben. Unschön sind jedoch leere Unterseiten.
- Zunächst den Menüpunkt links bearbeiten (wie beim Umbenennen) -> mit der Maus über den Namen (Menüpunkt) gehen und den Stift rechts daneben anklicken.
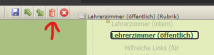 Anschließend oben im Menü (ganz oben) den Mülleimer anklicken.
Anschließend oben im Menü (ganz oben) den Mülleimer anklicken.- Hinweis: Es ist nicht möglich, Unterseiten mit zu löschen! Daher zunächst Unterseiten löschen (z. B. die Fächer) und dann erst die oberen Seiten (Klassen nur nach Rücksprache löschen!)
- Menüpunkte können inklusive den Beiträgen vor Gästen versteckt werden, so dass diese nicht im Menü auftauchen und auch deren Inhalt nicht aufrufbar ist.
- Nur für Gäste (+Schüler) sind die Seiten unsichtbar, für alle eingeloggten Benutzer (= alle Mitarbeiter) sind die Seiten im Menü und die Inhalte weiterhin sichtbar.
 Anleitung: Seite aufrufen ( nicht auf Bearbeiten klicken) und oben im Menü die Schaltfläche mit dem grünen/roten Punkt auswählen: grün = sichtbar; rot = unsichtbar (wenn unsichtbar, erscheint auch im Menü ein roter Punkt)
Anleitung: Seite aufrufen ( nicht auf Bearbeiten klicken) und oben im Menü die Schaltfläche mit dem grünen/roten Punkt auswählen: grün = sichtbar; rot = unsichtbar (wenn unsichtbar, erscheint auch im Menü ein roter Punkt)
Umgang mit dem Bildungsserver
Hier einige Videoanleitungen:
- Registrierung Bildungsserver, Einrichten einer Dienst-E-Mail-Adresse, Abrufen der Dienst-E-Mail-Adresse
https://youtu.be/kxGwJnqLEmE
Hinweis für Mitarbeiter der Marianne-Buggenhagen-Schule: Bei Problemen mit dem Anlegen des Accounts (z. B. Fehlermeldung bei der Registrierung oder wenn Personalnummer nicht zur Hand) bitte bei Andreas Werner über übliche Wege melden.